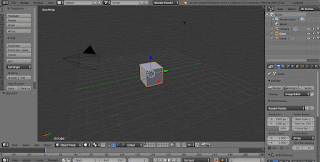Menggunakan Lock Camera to View Blender
Version : Blender 2.78
Fitur Lock to camera view merupakan fitur blender yang
membuat objek camera akan mengikuti dan menampilkan tampilan kita pada 3D
viewport window. Langkah – langkah dibawah ini adalah demonstrasi singkat
mengenai Lock to camera view.
1.
Buka default scene
2.
Pastikan kursor ada pada 3D viewport window.
Kemudian tekan tombol [N] untuk menampilkan View Panel. View panel akan berada
di bagian kanan 3D viewport window.
3.
Pada view panel, cari tab View dan aktifkan Lock
Camera to view dengan memberikan tanda centang
4.
Tekan [0] Untuk mengaktifkan Camera view
5.
Pada tampilan jendela 3D viewport, lakukan
manuver dengan menahan tombol [Scroll] pada mouse.
6.
Pilih salah satu posisi perspektif, atau
posisikan seperti di bawah ini
7.
kemudian tekan [F12[ untuk merender.
Note : Hasil render akan sesuai dengan
tampilan camera view.
8.
Tekan [Esc] untuk keluar dari render
9.
Pilih persepektif lain lagi.
10.
Lakukan render kembali. Maka hasilnya juga
sesuai dengan tampilan camera view
11.
Tekan [Esc] untuk keluar dari render
12.
Tekan [1] untuk berpindah tampilan ke Front
Persp
13.
Tekan [F12], perhatikan hasil render.
Note : Hasil render akan sesuai dengan
tampilan camera view pada render sebelumnya. Hal ini disebabkan karena Lock to
Camera View hanya berlaku apabila kita menggunakan tampilan Camera View (Tombol
0). Apabila menggunakan tampilan lain, maka tidak memberikan efek pada camera
view dan hasil render akan memberikan hasil sesuai dengan camera view.
Fitur Lock to Camera View dapat membantu kita dalam membantu
mengontrol posisi camera kita. Kemudian fitur ini juga membantu kita dalam
melakukan render pada posisi perspektif tertentu
dengan mudah.
Referensi:
Neal Hirsig (http://ocw.tufts.edu/Course/71)
Blender Documentation
(https://docs.blender.org/manual/en/dev/editors/3dview/display/panels.html?highlight=lock%20camera%20view)