Tutorial dalam format video menyusul.
Jendela editor pada blender dapat dibagi (split), digabungkan (join), dan diperlebar (extend). Hal ini dapat menyesuaikan jendela editor dengan editor - editor yang kita perlukan dalam melakukan produksi melalui blender. Berikut ini merupakan langkah - langkah mengenai split, join, dan extend jendela editor pada blender.
- Buka aplikasi blender
- Untuk memperbesar atau memperkecil jendela edito, arahkan kursor pada bagian tepi pada jendela editor. Maka akan muncul tanda pana.
- Tekan dan tahan Klik kiri mouse lalu drag untuk memperbesar atau memperkecil jendela editor
- Untuk melakukan split, arahkan kursor pada splitter widget yaitu bagian pojok kanan (terdapat 3 garis diagonal) atas pada jendela editor yang akan di split. Kemudian akan muncul tanda plus.

- Tekan dan tahan Klik kiri mouse lalu drag untuk melakukan split pada jendela editor. Contoh split jendela editor pada 3D viewport.

- Selanjutnya, jendela editor dapat digabungkan dengan menekan dan menahan Klik kiri pada Splitter widget hingga mucul tanda panah abu - abu lalu drag kearah editor yang akan digabungkan. Note : Jendela editor dapat digabungkan apabila mempunyai dimensi yang sama (tinggi atau lebarnya harus sama)

- Setiap panel yang ada pada jendela editor juga dapat dipindahkan posisinya. Klik kiri dan tahan tombol splitter widget untuk panel yang terdapat pada bagian pojok kanan atas pada setiap panel seperti dibawah ini. Note : Setiap panel tidak dapat dipindahkan ke jendela editor yang lain. Jadi hanya dapat dipindahkan posisinya dengan panel lain namun tetap dalam satu jendela editor

- Pindahkan ke posisi lain sesuai keinginan anda
- Kemudian jendela editor juga dapat dimaksimalkan tampilannya (maximize). Arahkan pada jendela editor, contohnya arahkanpada properties editor
- Lalu tekan [Ctrl + arah panah atas] atau [Shift + spasi]

- Tekan [Ctrl + arah panah atas] atau [Shift + spasi] kembali untuk meminimalkan jendela editor
Referensi:
Neal Hirsig (http://ocw.tufts.edu/Course/71)
Blender Documentation
(https://docs.blender.org/manual/en/dev/interface/window_system/areas.html#toggle-maximize-area)

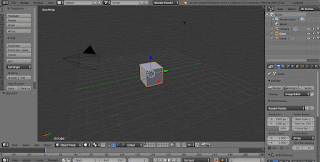



0 comments:
Posting Komentar